How To Export Text Messages From Iphone
Apple saves your text messages in its iPhone backups, whether they're saved locally on your PC or they're part of an iCloud backup—which you should have. If you want to export the messages. This article will show you several methods of saving iPhone messages and text messages, one approach will cover saving messages directly on the iPhone itself, and another method will use a computer and third party software to read and save iPhone messages to export them as PDF, TXT, or a spreadsheet file.
Quick navigation to the part you are interested in:
Why do you need to backup iPhone text messages?
The text messages on your iPhone always carry good memories, moments of happiness, or some important information. What if you lose your iPhone or the text messages due to mistakenly delete, failed iOS update, virus attack, system crash, or physical damage? To prevent sudden data loss until it’s too late to get back, you'd better backup the messages someplace where they can always be available to you. Thermador vs miele induction cooktop.
In following articles, we will focus on this topic and show you the top three ways to backup iPhone text messages. You can choose the most suitable one based on your own needs.
How to backup text messages on iPhone with 3 simple ways
Method 1: EaseUS MobiMover
Features of this method:
Free, simple, quick, flexible, unlimited, and and tap “iCloud” or tap the user banner at the top of the screen, then tap “iCloud”.
Step 3: Scroll down and tap “backup” or “iCloud backup”. Tap on 'Back Up Now' to backup text messages on iPhone to iCloud. (If you find that the process is slow, you can read these tips on how to make iCloud backup faster.)
For iOS 11.4:
Step 1:Tap 'Settings' and tap the user banner at the top of the screen, then tap 'iCloud'.
Step 2: Find 'Messages' and toggle on to start to sync iPhone messages to the iCloud.
Method 3: iTunes
Features of this solution:
Free, but slow, inflexible, and file-unreadable
iTunes supports you to back up almost all the iPhone files to your computer, including text messages. But what you need to know, you have to sync the whole iPhone files instead of text messages selectively. So, the backup is a long process each time. Besides, after the exporting, you can’t view or read the messages directly. Therefore, if you can't bear these shortcomings and need a smarter option, get back to Part 1 with the user-friendly MobiMover.
Step 1: Connect your iPhone to the computer and run 'iTunes'. (If you find your iPhone not showing up in iTunes, here are the fixes.)
Step 2: Tap on the device icon and choose 'Summary'.
Step 3: Choose 'This computer' and hit on 'Back Up Now'.
'Hello, I have many important text messages in my iPhone. I am going to get a new iPhone 8 and curious to know how I can save text messages from iPhoneso that I can easily restore in my new device after purchasing?'
Backup is always what smartphone users should do regularly. With the launch of iPhone 8 and iPhone X, many people are going to upgrade their iPhone. It comes to be a frequently asked question that if you can backup only messages, contacts, WhatsApp messages or WeChat message on your old iPhone and then transfer them to your new iPhone. Yes, absolutely! We’ve come up here and brought an easy and smart way which can help you save only text messages. Scroll down and learn how to save text messages from iPhone in order to avoid any loss.
1. Save Text Messages from iPhone without iTunes or iCloud
If you want to learn how to save text messages from iPhone without iTunes or iCloud, using iMyFone iTransor (renamed from D-Port Pro) is the most recommended method. This is a very excellent backup and restore tool providing always favorable results. With the help of this tool, you will be able to save only your text messages instead of making full backup of your device. Plus, You can also restore only text messages to your new iPhone from your backup made by iTunes, iCloud or iMyFone iTransor.
iMyFone iTransor iPhone Backup and Restore Tool
Key Features:
How To Export Text Messages From Iphone 6
- iMyFone iTransor is a flexible tool which lets the users to either backup full iPhone or backup data selectively, in whichever way they want.
- The bonus is, this tool doesn’t overwrite the previous backups and you can view your backup files whenever you want.
- Along with backup, the users can restore their device selectively as well.
- It is also a backup extractor that allows you export 20+ types of data from your backup files.
- It is compatiable with iOS 12, iOS 11 and the older ones.
1.1. Save Only Text Messages from iPhone with iMyFone iTransor

Here is the tutorial for downloading text messages from iPhone. Before begin, you need to make sure that you have installed the program in your computer. Launch iMyFone iTransor to start using it. For saving messages, follow the guide after this given below.
Step 1 – The main interface will provide you 'Acquire Backup from Device & iCloud' option. Click on it and select 'Back Up Device'.
Step 2 – Connect your device to computer via USBcable and select 'Messages' under 'Select One or More Data Type(s)'. Then click on the 'Back Up' option now and you will initiate the process this way.
Step 3 – Lastly, please make sure that you don’t disconnect your device until the process is accomplished. When the program successfully download your messages, you will receive a notification.
1.2. Restore Only Text Messages without Restoring iPhone
With the help of this tool, you can restore the backup you just made to another iPhone without restoring the device unlike iTunes. You can also restore merely messages to your device from your iTunes backup, iCloud backup or iMyFone backup. If anytime you desire to transfer those saved messages to your new iPhone, you can follow the easy steps given below. Also, launch the software before proceeding and connect your device to the computer as well.
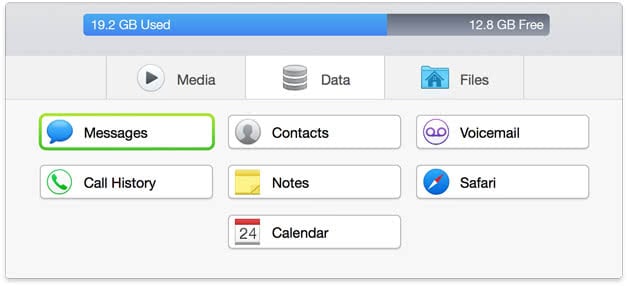
Step 1 – Go to 'Restore Backup to Device' tab given on the screen of the program. You will now receive a chart showing different backup files. Choose one from which you want to restore your text messages. For instance, choose iTunes if you want to get messages saved from it.
All product benefits at a glance - Induction Cooktops. Food can no longer burn: Because the cooktop surface remains relatively cool, soiling can be removed. Miele cooktops induction. The Miele Induction Cooktop is designed to prepare quick, casual dinners and elaborate, gourmet meals alike. Cooking with Miele's Direct Selection/Direct.
Then go to the 'Restore Partial Backup'. Prison break season 1 free download with subtitles.
Step 2 – After this, you are required to select the types of data you only want to restore. Just click on 'Messages' and connect your iPhone to computer via USB cable. Then click on 'Preview & Restore' or 'Directly Restore'.
Step 3 – Last of all, you will get a chance to preview your backup data to verify the messages you need with 'Preview & Restore' option, while you are not able to select certain message thread to restore. Or you can select 'Directly restore' and this will save your scanning time.
After that, you can click on 'Merge' or 'Replace' and your text messages will be restored to your device easily.
2. Save Text Messages from iPhone using iTunes
To save or download text messages from iPhone using iTunes is no big deal. But when it comes to save only text messages from iPhone, there certainly comes a little issue because using iTunes you can surely make a full backup of your data but cannot make a partial backup or selectively backup your data out of your iPhone. Moreover, another big issue is when you backup with iTunes, the older backup file will also get overwritten with the new data.
- Launch the up-to-date version of iTunes on your computer and connect your iPhone to it.
- Now, right-click on your iPhone under the 'Devices' section on the left panel and a drop down menu will come up.
- Hit on 'Back Up' and within a few minutes your data will be backed up to your computer along with the text messages.
3. Save Text Messages from iPhone using iCloud
iCloud backup is not much different from iTunes backup because it can also only make a full backup of iPhone and doesn't allow users to save only text messages from iPhone. Not just this, making backup with iCloud has much more limitations, for example, users can only make backup data up to 5 GB of free storage space and if they require more, they would have to buy a monthly subscription plan for it. Also, it requires an active and stable network connection, without which it may result in futility of the iCloud feature. Here are the steps on how to backup your iPhone to iCloud.
- Get into 'Settings', hit on 'User name' and then tap iCloud.
- Push on Backup and finally hit 'Back Up Now'.
How To Export Text Messages From Iphone Free
Conclusion
Saving text messages only can bother many users since they don’t find the right way which can only save one kind of data type. And that is why, we came here. We feel happy to help the users and sharing some knowledge with them. We hope that you learnt the easy way mentioned in the article to download text messages from iPhone. So, don’t delay more and save before you lose it.