Google Play Apk File
Amazon’s Fire Tablet normally restricts you to the Amazon Appstore. But the Fire Tablet runs Fire OS, which is based on Android. You can install Google’s Play Store and gain access to every Android app, including Gmail, Chrome, Google Maps, Hangouts, and the over one million apps in Google Play.
Using the APK Downloader extension for Chrome, you can download any APK you need so you have it as a backup. Install an app from Google Play and, while the installer takes the form of an APK files, you’re never given the opportunity to download the file directly. Casio fx 115es plus constants.
RELATED:How to Make the $50 Amazon Fire Tablet More Like Stock Android (Without Rooting)
This doesn’t even require rooting your Fire Tablet. After you run the script below—this process should take less than a half hour—you’ll be able to use the Play Store just as you could on any other normal Android device. You can even install a regular Android launcher and turn your Fire into a more traditional Android tablet.
There are two methods for doing this: one that involves installing a few APK files on your tablet, and one that involves running a script from a Windows PC. The first is simpler, but due to the finicky nature of these methods, we’re including both here. If you run into trouble with one, see if the other works better.
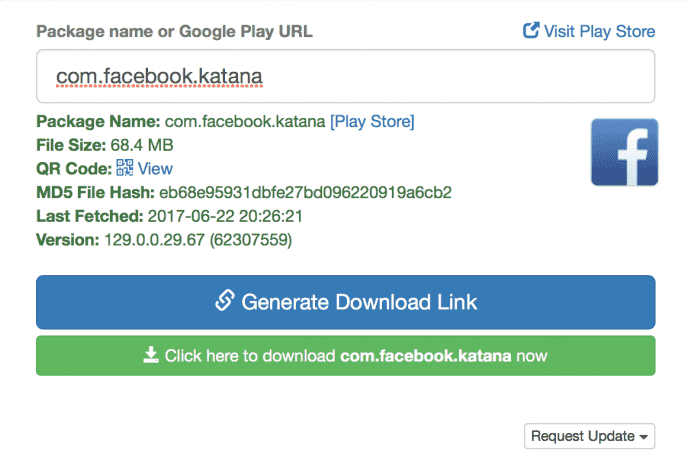
Update: We’ve had some readers mention that Option One isn’t working for them, although it’s still working for us—and other readers have since reported it works for them, too. If you do encounter trouble, you should be able to get it working with the ADB method in Option Two further down that uses a Windows PC to install the Play Store.

Option One: Install the Play Store From Your Fire Tablet
We originally tested this first method on a Fire HD 8 running Fire OS 5.3.1.1, but readers have reported it working on version 5.3.2 too, as well as on the 7″ Fire Tablet. It also still works on a Fire HD 8 running Fire OS 6.3.0.1, which was the latest software as of October 2018.
You can check what version you have by going into Settings > Device Options > System Updates and looking at the version number at the top of the screen, but for now, version shouldn’t matter.
Step One: Download the Google Play Store APK Files
RELATED:How to Sideload Apps onto Your Kindle Fire
Before you begin, go into Settings > Security and enable “Apps from Unknown Sources”. This will allow you to install the necessary APK files that will give you the Google Play Store.
Next, there are four .APK files you’ll need to download, using the built-in Silk browser on your tablet. The easiest way to do this is to open up this tutorial in the Silk browser and click on the links below, which will take you to the download pages. These come from APK Mirror, an established and trustworthy source for Android APKs.
Google Play Services APK (use this version instead if you have the 2017 Fire HD 8)
To download each APK file, click on the link, scroll down, and tap on “Download APK”.
The download will start shortly. When it does, a pop-up will appear saying that this type of file can harm your device (don’t worry—it won’t). Tap on “OK” when the pop-up appears.
After each file downloads, do the same thing for the next APK file until all four files are downloaded.
Step Two: Install the Google Play Store APK Files
Close out of the Silk browser and open up the built-in file manager app on your Fire table called “Docs”.
Tap on “Local Storage”.
Select the “Downloads” folder.
Your APK files will appear in this folder. Simply tap on one to begin installing it. Be sure to install the APK files in the order that you downloaded them from the list above.
In other words, install the Google Account Manager (com.google.android.gsf.login) APK first, then the Google Services Framework (com.google.android.gsf) APK, followed by the Google Play Services (com.google.android.gms) APK, and then the Google Play Store (com.android.vending) APK to finish it out.
On the next screen, confirm the installation by tapping on “Install” at the bottom. Toward the upper-left corner it will say which APK you’re installing, so again, make sure you install them in the right order.
NOTE: If your “Install” button is grayed out, try turning the screen off, turning it back on, and unlocking your Fire tablet. The Install button should turn from gray to orange, allowing you to continue with the installation.
Repeat this process for each APK file until all four are installed.
If you have trouble installing these APKs or the Play Store just isn’t working afterwards, be sure your Fire tablet isn’t set to install apps to an SD card. You can check this from Settings > Storage > SD Card.
Step Three: Use the Google Play Store
Once that’s done, the Google Play Store app will appear on the home screen of your Fire tablet. If you tap on it, you’ll be able to sign in with your Google account.
It may not appear to work normally after you sign in, but just give it some time. The Google Play Store and Google Play Services will automatically update themselves in the background. This may take as much as ten minutes.
Otherwise, start searching for and downloading whatever apps you want—like Chrome, Gmail, or anything else. Some apps may require you update Google Play Services. If they do, they’ll tell you and take you to the Google Play Services page in Google Play, where you can update Google Play Services with one tap.
Thanks to Gilly10 on the XDA-Developers forums for providing this method. If you need troubleshooting help, head over to the XDA-Developers forum thread for more information.
Option Two: Install the Play Store from a Windows PC
If the above instructions don’t work for you for any reason, try these slightly more complex, but still serviceable instructions. We tested this script on a 7″ Fire Tablet and it worked perfectly.
Step One: Prepare Your Fire Tablet
You’ll need a PC and a USB cable to do this. The cable included with your Fire Tablet will work just fine.
On your Fire Tablet, open the Settings app and tap “Device Options” under Device.
Google Play Store Apk
Locate the “Serial Number” field on this page and tap it repeatedly. Tap it seven or more times and you’ll see a “Developer Options” option appear below it. Tap “Developer Options.”
Locate the “Enable ADB” option this page and tap it to activate it. This feature is normally just for developers, so you’ll need to agree to the warning to continue.
After enabling ADB access, connect your Fire Tablet to your computer with the included USB cable. Windows should detect it properly and download the necessary drivers. Proceed to the next step—if you have any issues, you can try installing Google’s USB drivers manually as described in step three of this guide. But on my machine, everything worked automatically.
NOTE: The script we recommend below tells you to install the drivers in a different way, but we don’t like its method. It encourages you to install unsigned drivers included with the package. This isn’t just a security risk—it’s actually impossible to do on modern 64-bit bit versions of Windows 8.1 and Windows 10 without rebooting and disabling driver signature verification. Again, it should all happen automatically, so you can consider the script’s instructions out of date.
Step Two: Download and Run the Script
It should be possible to just download several apps in APK form and install them. However, if you do this, you’ll still need to use the adb command to set a permission on at least one of the apps. So, rather than doing this the long way, we’ll be using a script that installs the apps and sets the permissions for you.
On your PC, visit the Root Junky website and download the “Amazon-Fire-5th-Gen-Install-Play-Store.zip” file. Extract or unzip the contents of the .zip file to a folder on your computer. Double-click the “1-Install-Play-Store.bat” file to get started.
Unlock your Fire tablet and agree to the “Allow USB debugging” request. If you don’t see this option, close the Command Prompt window and launch the .bat file above again.
When you reach the first screen, type “2” and press Enter to have the tool install the Google Play Store.
You’ll need the appropriate drivers installed for this, of course. But, if you saw the “Allow USB Debugging” prompt on your Fire tablet and have agreed to it, you’ll know the drivers are already in working order.
The script will install the required packages on your connected Fire Tablet, including Google Play Services and the Google Play Store app.
Reboot your Fire Tablet when you’re asked to do so. Just long-press the power button, tap “OK” when you’re asked if you want to shut it down, and then turn it on again.
You can unplug the Fire Tablet from your computer now, too. You may also want to disable the “Enable ADB” option you enabled earlier.
Step Three: Use the Google Play Store
After you reboot, you’ll find the Play Store and Google Settings shortcuts on your home screen. Tap “Play Store” and you’ll be able to sign in with an existing Google account or create a new Google account.
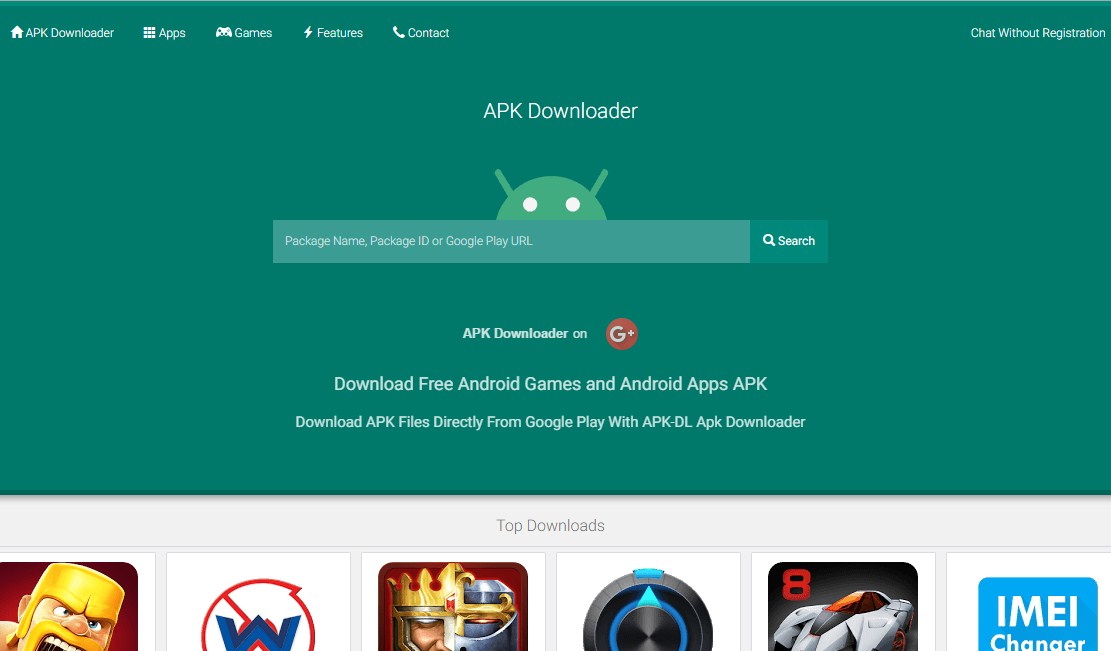
It may not appear to work normally after you sign in, but just give it some time. The Google Play Store and Google Play Services will automatically update themselves in the background. This may take as much as ten minutes.
You can now search the store and install Google apps like Gmail and Chrome that aren’t available in the Amazon App Store. Any Android app from the Google Play Store should work—at least in theory.
Some apps may require you update Google Play Services. If they do, they’ll tell you and take you to the Google Play Services page in Google Play, where you can update Google Play Services with a single tap of a button.
Thanks to sd_shadow on the XDA-Developers forums for writing some of this method up, and Root Junky for the script. If you need troubleshooting help or you’d like to do this manually without a script, head over to the XDA-Developers forum thread for more information.