Install Lan Driver Windows 10
Contents:
Windows 10 is the latest versions of windows operate system, the first version was released on July 29, 2015. And many manufacturers have produced new laptops, desktops, keyboards, mouse, and printers to support windows 10 system. They also released new drivers for the previous hardware to be compatible windows 10 system.
As more and more people use Windows 10, updating drivers for Windows 10 is necessary.
The Conditions People Need or Want to Download Windows 10 Drivers
Advanced Network Services (ANS) Support on Microsoft Windows 10 1809 and Microsoft Windows Server 2019 using Intel PowerShell IntelNetcmdlets Overview This download installs base drivers, Intel® PROSet for Windows Device Manager*, for Intel® Network Adapters with Windows 10. Download Qualcomm Atheros wireless driver. Drivers for many devices with Qualcomm Atheros chipset, for example Allied Telesyn, Belkin, Cisco, D-Link, Gigabyte, HP, Linksys, Netgear, Proxim Orinoco, SMC, and more. Choose a driver version for QCA61x4A and Windows 10 64bit.
Reason 1: people upgrade Windows 7, 8 and 8.1 to Windows 10
We know after upgrading system, there will be several drivers incompatible with windows 10, and some drivers are missing. Why these happened? We know some drivers only support some systems.
For example: 314.22-notebook-win8-win7-64bit-international-whql.exe is a graphic card driver file, and it only supports Windows 7 64bit and Windows 8 64bit. So after you upgrade your system from Windows 7/8 to Windows 10, in the 'Device Manager', some drivers will show incompatibility, including the graphic. The 'interrogative mark' shows the driver is missing on Windows 10, and 'exclamation' shows the driver is incompatible on Windows 10. It reminds you to download and update graphic card driver or other drivers.
Reason 2: Drivers need update itself
Hardware driver is also software, it is a tool manufacturer developed to make hardware work. So as a software, it must have some bad features, such as bugs or improper optimization. Therefore, some drivers will release new version to fix bugs and more optimize itself.
Reason 3: Game New version needs updated drivers to get perfect experience
There are many game fans, and for all games, they have been developing new game version to help players get perfect visual, auditory and operational feelings. And new version game it is always said the latest version of graphic drivers or audio drivers will helps more.
Three ways to Download and Update Windows 10 Drivers
Way 1: Microsoft Windows Update Driver Software
I think most of people want to download and update drivers for Windows 10 in this way. Because it will not download any third party software.
Step 1: Enter Device Manager
Use the fast way to enter device manger, what you need do is to enter 'Device Manager' in the search box which is at the left bottom. After it showed, single click it and enter the 'Device Manager' interface.
From the device Manager, you can see the arrangement of its hardware. First, you will see the hardware, and if you want to see the model, click the small arrow, and it will show the model below this hardware. For example, in device manager, the graphic hardware shows display adapters, and click the arrow on the left, you will see the specific video card type. As the image shows, this is the Intel(R) HD Graphics.
Step 2: Open Hardware Model Properties
There are two ways to open hardware properties. Double click model to enter, or choose the model, right click your mouse, and then you will see the last one list word 'Properties'.
From the properties, you will see five tabs, and we will notice the first tab 'General' and the second tab 'Drivers'.
Step 3: Update Drivers.
Choose the 'Driver' tab, and click the second button 'Update Drivers'. There are two ways you can try to download and update Windows 10 drivers. We choose the first way, it is automatical way.
The first way is 'Search automatically for updated driver software'. Windows 10 will search your computer and Internet for the latest driver software for your device. After you choose this way, it will shows 'searching online for software', this means it start to detect if they are the compatible drivers or latest drivers.
If there were the new version of drivers, you can follow it to download and update. If no, it will remind you that your device is up to date.
Way 2: Users Manually Download and Install Drivers for Windows 10
The second way is manually install drivers. This way is based on the local drivers you have downloaded. So first you need to know if there is a new version driver for your device and then you need directly download it from the official site or the third party site. And save it to your disk. However, if you are not a professional PC fan, I am not recommending you to update drivers in this way.
How to manually install drivers for Windows 10
Step 1: Follow the way 1 steps 'Device Manager > Properties > Driver > Update Drivers' to enter the Update driver software interface.
Step 2: Choose the second tab 'Browse my computer for driver software'.
This is different from the above way of automatically detect new version online for your computer, it needs you have the driver on your disk.
Here I know my Dell Wireless 1703 Bluetooth driver has a new version, and I had already downloaded it from Dell official site and saved it on the C:drivers.
Step 3: Choose the driver file/folder from local disk.
Click the 'Browse' button, and then choose the right local address C:drivers, and then click 'OK' button.
Step 4: Click 'Next' button.
After you do this, the computer will run to install the Dell wireless 1703 Bluetooth driver.
Step 5: Finish driver installation by click 'Close'.
After the step 4, it will show your driver is up to date. So this driver is installed completely.
For the manually installation, there has another item you need to know.
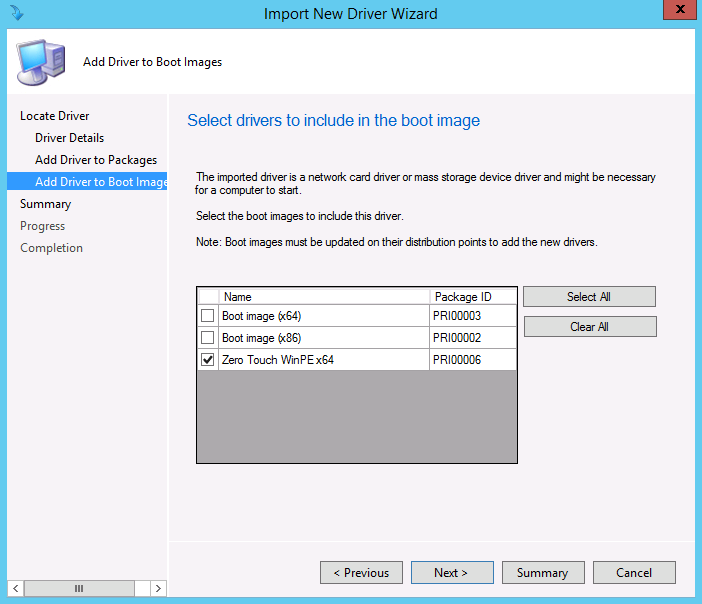
Click the item 'Let me pick from a list of device drivers on my computer' and you will enter the hardware device driver page.
From this page, you can see the compatible version drivers for the device. The left is manufacturer and the right are model and drivers. Here we use the Bluetooth as an example.
Default, it shows the compatible drivers for the hardware, for Dell Wireless 1703 Bluetooth, there are two version drivers and its released date. You can click any version to install it. And when you choose one version, it will show if this version is digitally signed.
If you cancel the left hook of 'show compatible hardware', there is another thing you need to notice. From the left side of Manufacturer, you will see many Bluetooth manufacturers, and you can click one, on the right side, it will show the compatible hardware drivers and its version.
When you click the left manufacturer and choose one model for the Bluetooth hardware, it will pop up an alert box 'Update Driver Warning', and it will remind you that this driver is not compatible with your hardware. If your driver is not compatible, you hardware will not work correctly and your computer might become unstable or stop working completely.
There are another information about Properties maybe you want to know
From the 'General' tab, you can see the device type, manufacturer for the device, the location and the important information of device status. There are several device statuses and the most two commons are 'The device is working properly' and 'The device is not working properly'.
From the Driver tab, you can see there are five actions you can do.
Driver Details is to view details about the driver files. In addition, after you click it, you will find five list details about it: driver files, provider, and file version, copyright and digital signer.
Driver Details show you the driver file details; the most important is Digital Signer. Most official drivers are digitally signed by Microsoft, So if a driver has digital signer, we can think it is safe to install. View more about the Driver file Digital Signer from here.
Update Network Driver Windows 10
Update Drivers had already said.
Roll Back Driver is to solve the failed updating drivers' problem. If you have updated the new drivers, but it cannot work properly, you can use this function to return to previous drivers. After you click this button, it will pop up an interface 'Driver Package rollback'.
The popped up interface told you two things: first is that rolling back to older driver will reduce functionality or security of your device. the second is that after you used the previous drivers,you can not solve this problem; the third is visiting the manufacturer's site to find solution.
So please use this function carefully.
Disable disables the selected device. This will cause device to stop functioning.
If you click the 'Yes' button, this device function will be disabled. And in the device manager interface, there is a down arrow.
And the Disable will change into Enable. Click the 'Enable' button on the 'Driver' tab, or in device manager interface, right click mouse and choose 'Enable' to reuse the device function.
Uninstall is an advanced function. It is to uninstall the device driver.
After you click the button and then click 'OK', Windows 10 will uninstall your Bluetooth driver. And from the device manager you will not find this device any more.
I think this is not a good design for device manager. So as an advanced function, it must be used carefully.
Way 3: Automatically Download and Update Windows 10 Drivers in 3 Clicks
This is the most efficient way. Driver Doctor is a professional Windows 10 drivers download and update tool, it solve your drivers problem in 5 minutes. It scans your computer devices, review new drivers, download and update it in one click.
How to download and update Windows 10 in 5 Minutes
Preparation: Download Driver Doctor from here:
After you download it, follow the guideline to install it on your computer. Double click the shortcut to run Driver Doctor.
Download free music ringtones. From the DriverDR interface, you can see your computer system information.
Step 1: Scan.
Click 'Scan now' button on the center or 'Scan' button on the top, start to scan your computer device.
In this scanning process, Driver Doctor will scan all the devices listed in your device manager, and it also scans these devices which are not listed in device manager. And Driver Doctor will check the database to detect if there is new version driver for the scan device.
Step 2: View Scan result.
After scan finished, the interface will show how many devices need updated drivers and how many devices drivers are missing. And you can see the drivers' lists which need updating in the center place.
Step 3: Download Drivers.
Click 'Get Drivers' button to download all drivers. In the next page, you can choose which one driver you want to download and update. Or if you want to save time, click 'Download All' button to download all drivers.
Step 4: Install Drivers.
Click 'Install' button, it will automatically install your drivers. Do not need to follow the guideline step by step. In short words, it is one click installation.
If you are using Windows 10, try to update drivers, you can try three ways: Microsoft automatically update drivers, manually update drivers and use driver doctor fully to update drivers.
And in all three ways, we highly recommend to use Driver Doctor to help you automatically update drivers. It is the fastest and easiest way to solve all drivers missing, outdated problem. If you have any questions about updating windows 10 drivers or this article, leave a comment below.
Please enable JavaScript to view the comments powered by Disqus.What's New in This Release:
- Support for the Intel Ethernet Converged Network Adapter X710-T
- Support for the Intel Ethernet Converged Network Adapter X710-T4
- Support for the Intel PROSet command line utilities has been removed, and the feature is no longer installed. This functionality has been replaced by the Intel Netcmdlets for Microsoft Windows PowerShell.
- Support for the Ctrl-S PXE Settings menu has been removed. Bootutil settings related to Ctrl+S menu (SETUPENABLE/STE, SETUPDISABLE/STD, MESSAGEENABLE/MSE, MESSAGEDISABLE/MSD, SETWAITTIME/SWT) are no longer supported.
- The prefix for Intel PROSet for Windows Device Manager ANS teams has changed from 'TEAM: ' to 'TEAM: '. Please update your scripts accordingly.
- Teams and VLANs are not supported on Microsoft Windows 10
Free Lan Driver
This download is valid for the products listed below:
- Intel® 82599EB 10 Gigabit Ethernet Controller
- Intel® 82599ES 10 Gigabit Ethernet Controller
- Intel® 82579LM Gigabit Ethernet PHY
- Intel® 82579V Gigabit Ethernet PHY
- Intel® Ethernet Controller I350-AM4
- Intel® Ethernet Controller I350-BT2
- Intel® Ethernet Controller I350-AM2
- Intel® Ethernet Server Adapter I350-T2
- Intel® Ethernet Server Adapter I350-T4
- Intel® Ethernet Connection I217-LM
- Intel® Ethernet Controller X540-AT2
- Intel® Ethernet Controller I210-AT
- Intel® Ethernet Controller I210-IS
- Intel® Ethernet Controller I210-IT
- Intel® Ethernet Controller I211-AT
- Intel® 82599EN 10 Gigabit Ethernet Controller
- Intel® Ethernet Server Adapter I210-T1
- Intel® Ethernet Connection I217-V
- Intel® Ethernet Connection I218-V
- Intel® Ethernet Connection I218-LM
- Intel® Ethernet Controller I210-AS
- Intel® Ethernet Controller I210-CS
To install this package please do the following:
- Make sure that all system requirements are met.
- Save the downloadable package on an accessible location (such as your desktop).
- Locate and double-click on the newly-downloaded file.
- Allow Windows to run the file (if necessary).
- Read EULA (End User Licence Agreement) and agree to proceed with the installation process.
- Follow the on-screen instructions.
- Close the wizard and perform a system reboot to allow changes to take effect.
About Ethernet Drivers:
Windows platforms generally apply a generic driver that allows motherboards to recognize the Ethernet component.
However, in order to make use of all network card (adapter) features, you must install a proper LAN driver that enables the hardware. This task enables systems to connect to a network, as well as collect all component characteristics such as manufacturer and chipset.
If you intend to update the driver version, know that this process can add support for new OSes, fix different compatibility problems, resolve related errors encountered during the product’s lifetime, as well as include various other changes.
When it comes to the actual installation procedure, we should note that most producers try to make it as easy as possible, so following the steps should be a breeze: just get the downloadable package, run the setup, and follow the on-screen instructions.
There is a chance that other OSes could also be suitable, but it is not advisable that you install this release on platforms other than the specified ones. Remember to perform a system reboot once done, to allow all changes to take effect properly.
Therefore, if you wish to apply this version, click on the download button and enable your network card. To stay up to speed with the latest updates, check back with our website as often as possible.
- COMPATIBLE WITH:
- Windows 10
- file size:
- 25.5 MB
- filename:
- PROWin32.exe
- CATEGORY:
- Network Card
It is highly recommended to always use the most recent driver version available.
Try to set a system restore point before installing a device driver. This will help if you installed an incorrect or mismatched driver.
Problems can arise when your hardware device is too old or not supported any longer.